Instalar un Navegador: Mozilla Firefox
La
instalación de Windows 7 trae el Internet Explorer, que es para muchos el
primer Navegador de Internet al que se tiene acceso y que por sus
características ofrece posibilidades parecidas al de otros navegadores.
Sin
embargo desde hace unos años ha hecho irrupción un Navegador que ofrece un
rendimiento y sobre todo Complementos que son de utilidad para aquellos
usuarios más exigentes. Hablamos de Mozilla Firefox. Veremos como Descargarlo
de su Página Oficial e Instalarlo. Abrimos el Internet Explorer.
![]()
En
la Barra de Dirección colocamos lo siguiente: www.mozilla-europe.org/es/firefox.
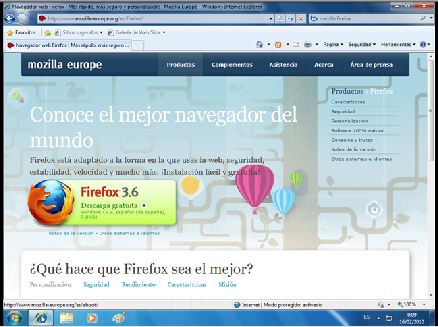
este
es el Sitio y la Página desde el cual iniciaremos la Descarga. Damos click en
el botón Firefox 3.6 (última versión).

Nos
abrirá el siguiente cuadro. Procedemos primero a Descargar el programa desde
Guardar.
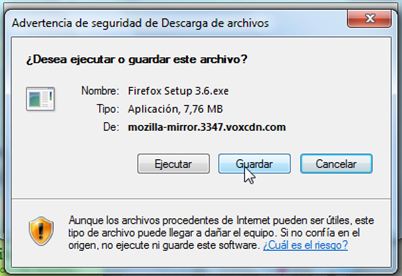
Inmediatamente se abrirá la carpeta
Descarga.
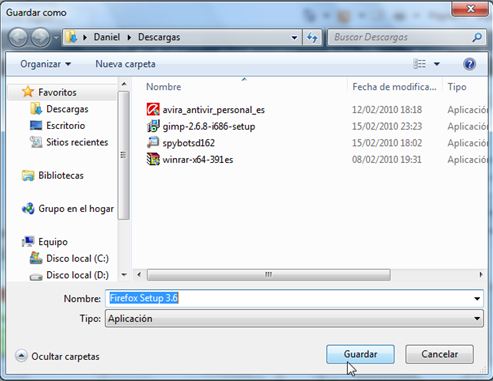
Si
bien podemos elegir otra carpeta para Guardar, dejaremos la que Windows 7 tiene
por defecto que es Descargas. Hacemos click en Guardar.

Una vez descargado el programa damos
click en Ejecutar

El Asistente de Importación permite
reconocer marcadores, historial, etc del Internet Explorer.
click en Siguiente.
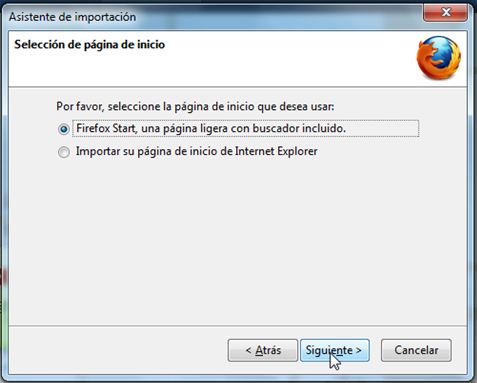
podremos
optar para que Firefox Start sea la página de inicio o elegir de la que tienen
Internet Explorer
click en Siguiente.

Una
vez terminado el proceso, nos muestra la información de la importación
extraídas de Internet Explorer y luego podremos Finalizar.
Una
vez terminado el proceso, nos muestra la información de la importación
extraídas de Internet Explorer y luego podremos Finalizar.
Instalar un Complemento al Navegador Mozilla Firefox
Una
vez instalado el Navegador estaremos en condiciones de usarlo y potenciar sus
posibilidades instalando Complementos. Vamos a elegir un Complemento llamado
Downloadhelper (asistente de descarga) que sirve principalmente para Descargar
archivos multimedias, en especial Videos de Youtube, por ejemplo.
Dentro del Sitio oficial haremos click
en Complementos
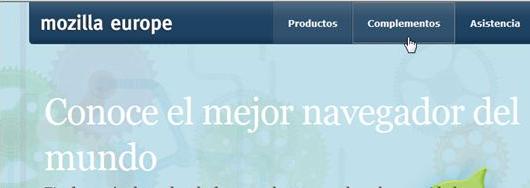
En
el campo de Busqueda escribiremos downloadhelper para ubicar el Complemento.
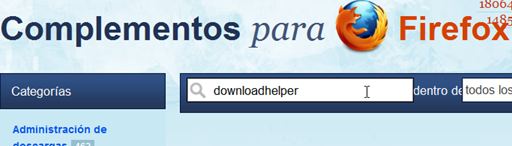
Una
vez ubicado Downloadhelper, leemos el propósito del Complemento a la izquierda
y el botón de Descarga a la derecha. Hacemos click en el botón.
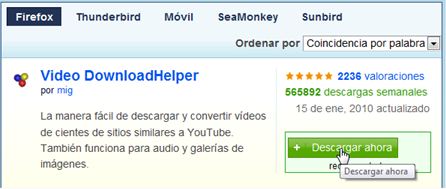
Nos
saldrá este nuevo botón de Añadir a Firefox. Volvemos a hacer click.
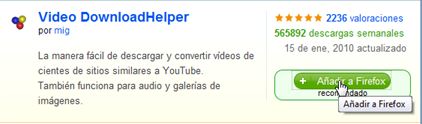
El
mensaje de advertencia es para todos los casos en que los Complementos se
descarguen. En algunos casos se deberá prestar atención desde que Sitios web se
realizan los mismos ya que pueden tener código malicioso. Pulsamos Instalar
ahora.
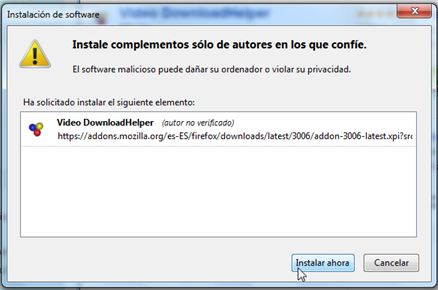
Una
vez descargados para que los cambios funcionen, deberemos Reiniciar Firefox.
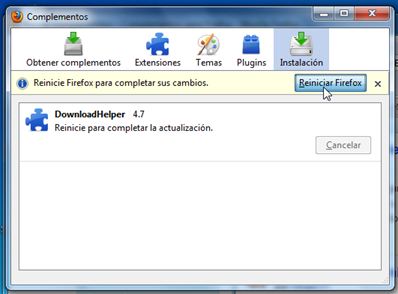
Este
mensaje informativo podrá ser eliminado si tildamos la casilla No preguntar la
proxima vez.
